
- #Develop microsoft word plugins how to
- #Develop microsoft word plugins code
#Develop microsoft word plugins code
Wow it show your message which you wrote code behind.Click on template and it will be added under Global template and add-ins list as shown in figure 1.6 make sure it is check to true.Locate the path where you have saved your template.A file explorer will open asking to choose your template.Click on Add button under Global templates and add-ins.Template and Add-ins dialog appears (refer figure 1.5).Click on Word Add-ins button under Add-ins group (refer figure 1.4).If you click on Smiley button you will encounter an error saying macro cann’t be found it shows that your addin is not attached yet.
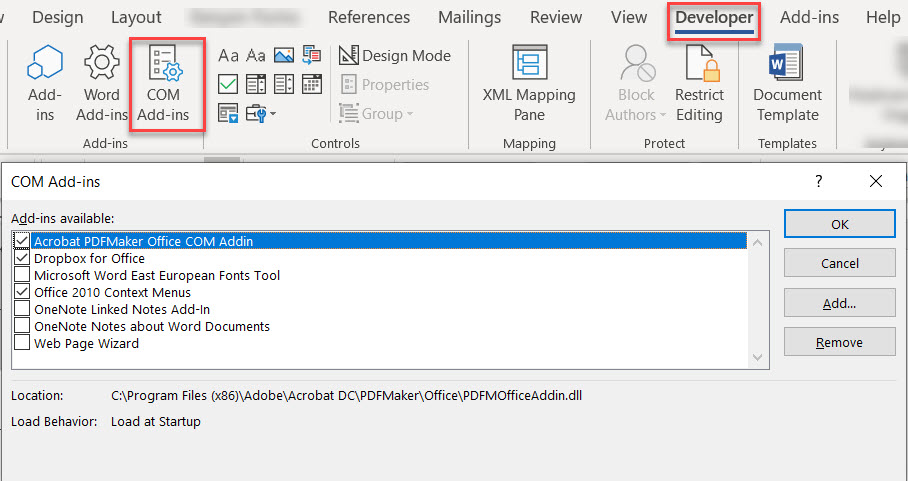 If you notice everything is closed but still your created Tab “ VBAOVERALL Addin” and Smiley button is available. By default it might open with a blank document if so close the document. Close the Word application if already opened and Reopen a fresh Word application. I am changing the name of my Addin as “ VBAOVERALL_Addin” you can choose whatever you want, upon selecting template from Save as type by default Word will take default path of templates “ C:\Users\vbaoverall\Documents\Custom Office Templates” on your machine so remember it and say OK: Step 6: SaveAs your file as “ Word Macro-Enabled Template” which will create a “. Click Rename… button to rename your button (refer figure 1.3 command (5))Ĭlick on Smiley button labeled as SayHi and it will execute the code written behind saying “ Hi there this is my first Addin” as shown below:. Click on Add > button to attach macro on the group (refer figure 1.3 command (4)). Select Group which you have created above (refer figure 1.3 command (3)). Select SayHi macro name that we have written in our VB Code Editor (refer figure 1.3 command (2)). All available macros would be visible under list (refer figure 1.3 command (1)). Select Macros from Choose commands from dropdown (refer figure 1.3). A popup prompts asking name type the name you want also you can choose an icon to be displayed on it. Click on Rename… button (refer figure 1.2 point (6)). Next Add a group by clicking New Group button (refer figure 1.2 point (5)). A popup prompts asking name type the name you want. Click on Rename… button (refer figure 1.2 point (4)). Click on New Tab button (refer figure 1.2 point (3)). Select the last tab under Main Tabs List (refer figure 1.2 point (2)). Select Customize Ribbon from Word Options dialog (refer figure 1.2 point (1)). Step 5: Navigate back to Word document and do followings:
If you notice everything is closed but still your created Tab “ VBAOVERALL Addin” and Smiley button is available. By default it might open with a blank document if so close the document. Close the Word application if already opened and Reopen a fresh Word application. I am changing the name of my Addin as “ VBAOVERALL_Addin” you can choose whatever you want, upon selecting template from Save as type by default Word will take default path of templates “ C:\Users\vbaoverall\Documents\Custom Office Templates” on your machine so remember it and say OK: Step 6: SaveAs your file as “ Word Macro-Enabled Template” which will create a “. Click Rename… button to rename your button (refer figure 1.3 command (5))Ĭlick on Smiley button labeled as SayHi and it will execute the code written behind saying “ Hi there this is my first Addin” as shown below:. Click on Add > button to attach macro on the group (refer figure 1.3 command (4)). Select Group which you have created above (refer figure 1.3 command (3)). Select SayHi macro name that we have written in our VB Code Editor (refer figure 1.3 command (2)). All available macros would be visible under list (refer figure 1.3 command (1)). Select Macros from Choose commands from dropdown (refer figure 1.3). A popup prompts asking name type the name you want also you can choose an icon to be displayed on it. Click on Rename… button (refer figure 1.2 point (6)). Next Add a group by clicking New Group button (refer figure 1.2 point (5)). A popup prompts asking name type the name you want. Click on Rename… button (refer figure 1.2 point (4)). Click on New Tab button (refer figure 1.2 point (3)). Select the last tab under Main Tabs List (refer figure 1.2 point (2)). Select Customize Ribbon from Word Options dialog (refer figure 1.2 point (1)). Step 5: Navigate back to Word document and do followings: 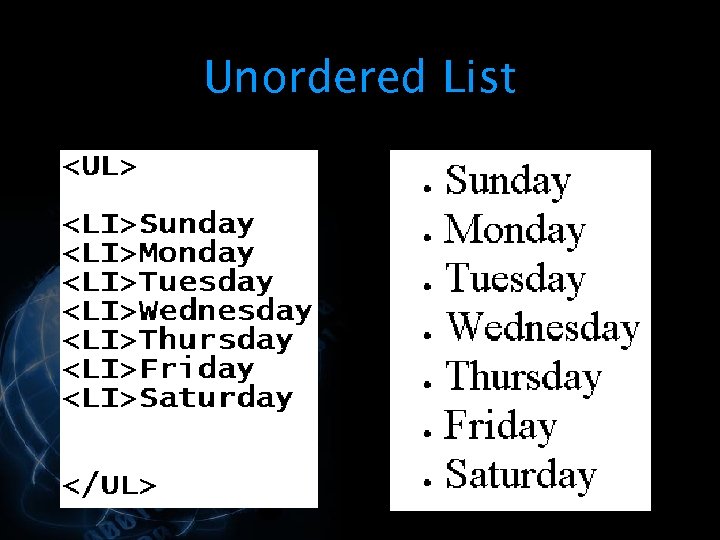
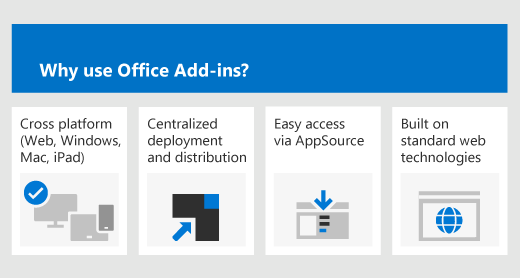
Step 4: Write a simple code to say Hi by putting this code ins Code area: Public Sub SayHi() Each module has its own extension which can be identified by “.
Navigate Insert menu (refer below screenshot)Ī blank module will be inserted with “ Module1” name. It will open Visual Basic IDE where you can write you code as shown below: Step 2: press ALT + F11 or navigate Developer ribbon tab and click on Visual Studio button as shown below: docm” and file name turns as “ mytestAddin.docm“ Once you save, “ myTestAddin” adds the extension “. Step 1: open a blank word document and save as and name it “ myTestAddin” as shown below (Select “Word Macro-Enabled Document” from Save as type dropdown) #Develop microsoft word plugins how to
In this article we will learn how to create a Word Addin step by step: Prerequisites The addin contains pre-compiled code with set of features which can be executed once Addin is installed or attached in Word Applications.

A distributed file which can be installed and works based on plug and play concept.


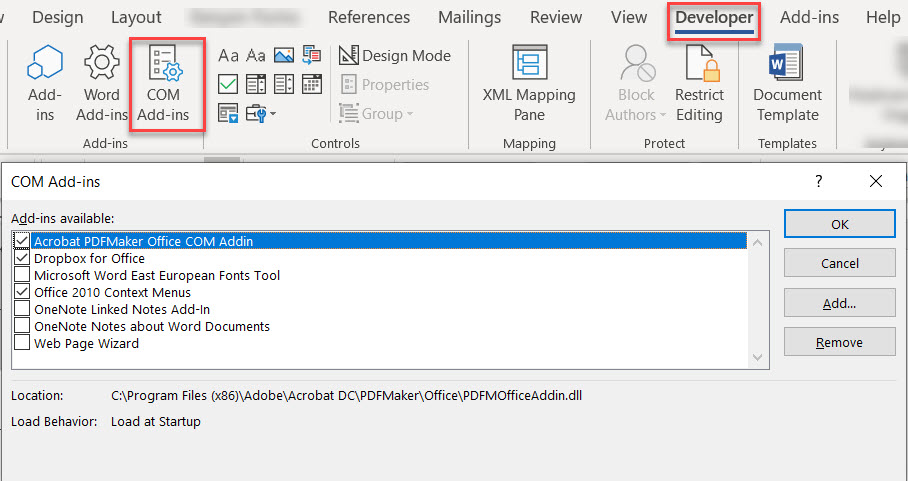
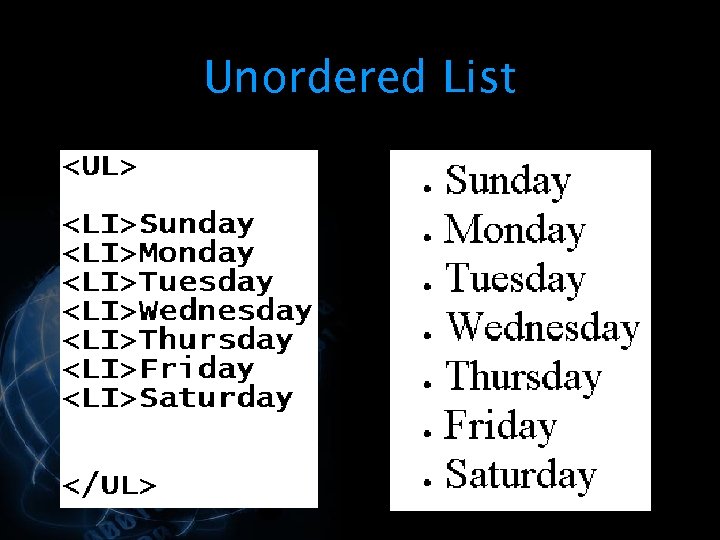
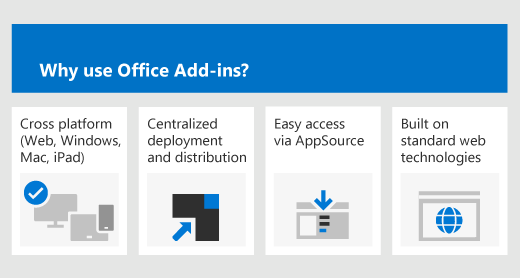



 0 kommentar(er)
0 kommentar(er)
